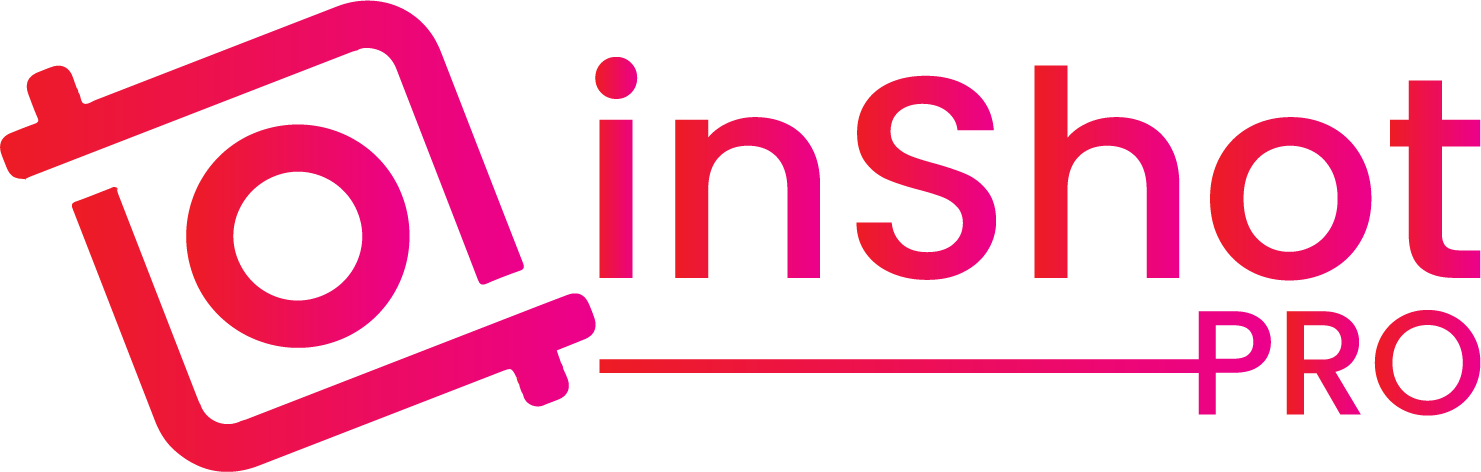InShot Video Saving & Conversion Issues: Troubleshooting Guide
InShot is a popular video editing app known for its user-friendly interface and powerful features. However, like any software, it’s not immune to technical hiccups. Two common issues users encounter are difficulties in saving videos and errors during the video conversion process. In this comprehensive guide, we’ll explore the potential causes of these problems and provide step-by-step solutions to help you resolve them.
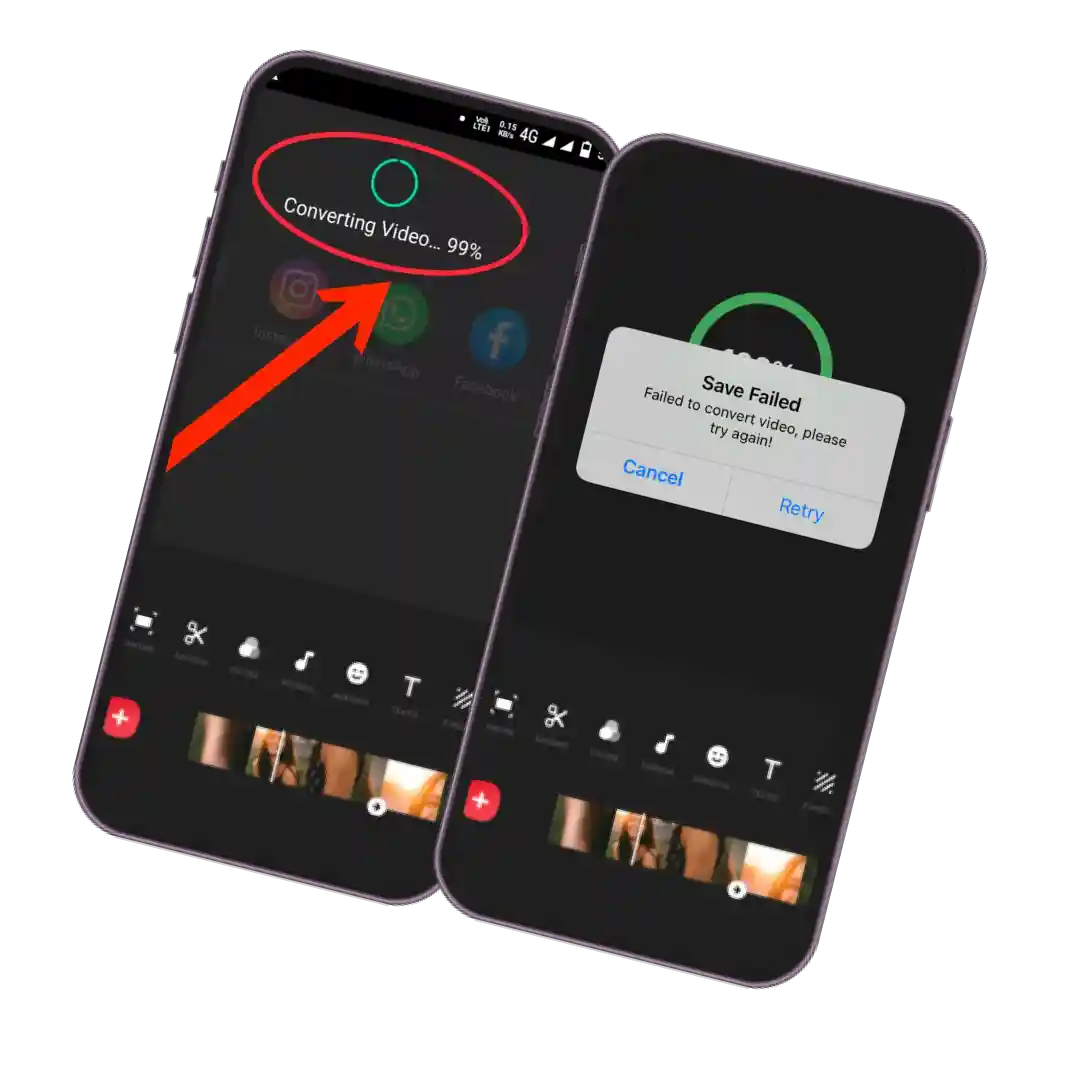
Understanding the Issue: Video Not Saving in InShot
Common Causes of Video Saving Issues
Saving a video in InShot should be a straightforward process, but several factors can interfere with it. Understanding the root cause is the first step toward finding a solution. Here are some of the most common reasons why a video might not save:
Solutions to Video Saving Problems
To ensure that your video is saved successfully, try the following solutions:
Addressing Video Conversion Errors in InShot
The “Failed to Convert Video” Error Explained
Another issue some users face is the “Failed to Convert Video” error, which typically occurs at the end of the video conversion process. This can be particularly frustrating, especially after spending significant time editing a video. Let’s explore why this might happen:
Solutions to Video Conversion Issues
Here are several solutions that have helped other users successfully convert their videos in InShot:
Frequently Asked Questions
Final Thoughts
InShot is a great tool for quick and easy video editing, but it does have its limits, especially on older or less powerful devices. To get the best results, it’s important to adjust your export settings to match your device’s capabilities and save your work regularly to avoid any unexpected issues.
If you find yourself running into frequent problems, it might be worth considering a more powerful device or looking into other video editing software that can handle more complex projects. Ultimately, the quality of your video will depend on both the software and the device you’re using, so it’s important to find the right balance for your needs.