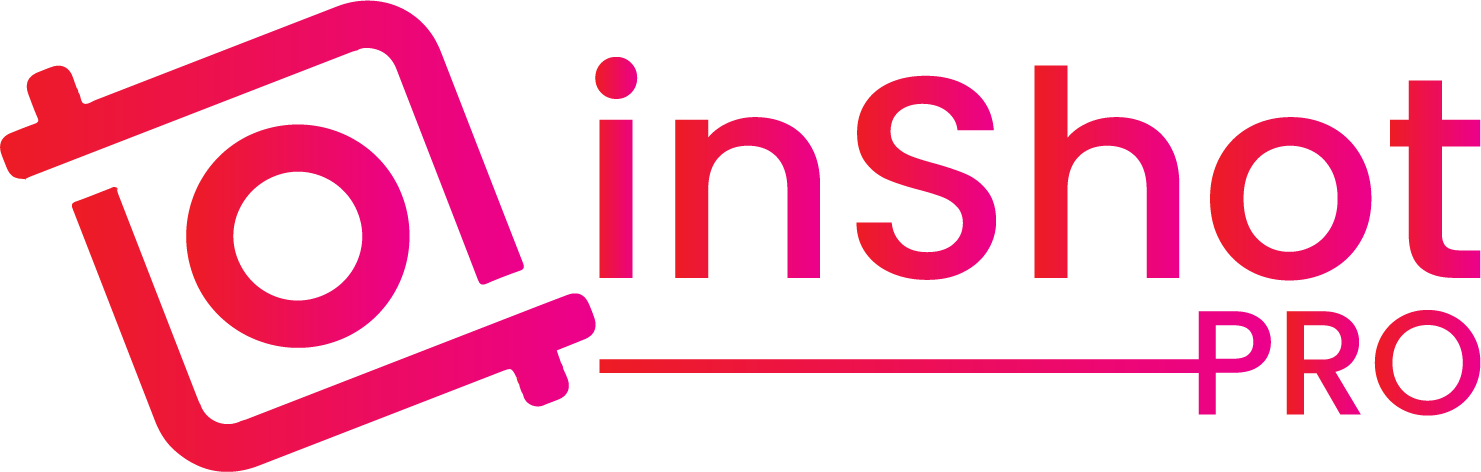How to Perfect Aspect Ratio in InShot: Simple Steps
Ever wondered why your videos or photos don’t look quite right when you post them online? It’s all about getting the right fit. Whether you’re sharing on Instagram, YouTube, or TikTok, matching your content to the platform’s format can make a world of difference. In this guide, we’ll break down how to easily change the aspect ratio in InShot, so your videos and photos always look spot-on.
Aspect ratio might sound technical, but it’s just the relationship between the width and height of your video or image. Different platforms have their own preferred ratios, and using the right one ensures your content looks exactly how you intended—no awkward cropping, no missing details.
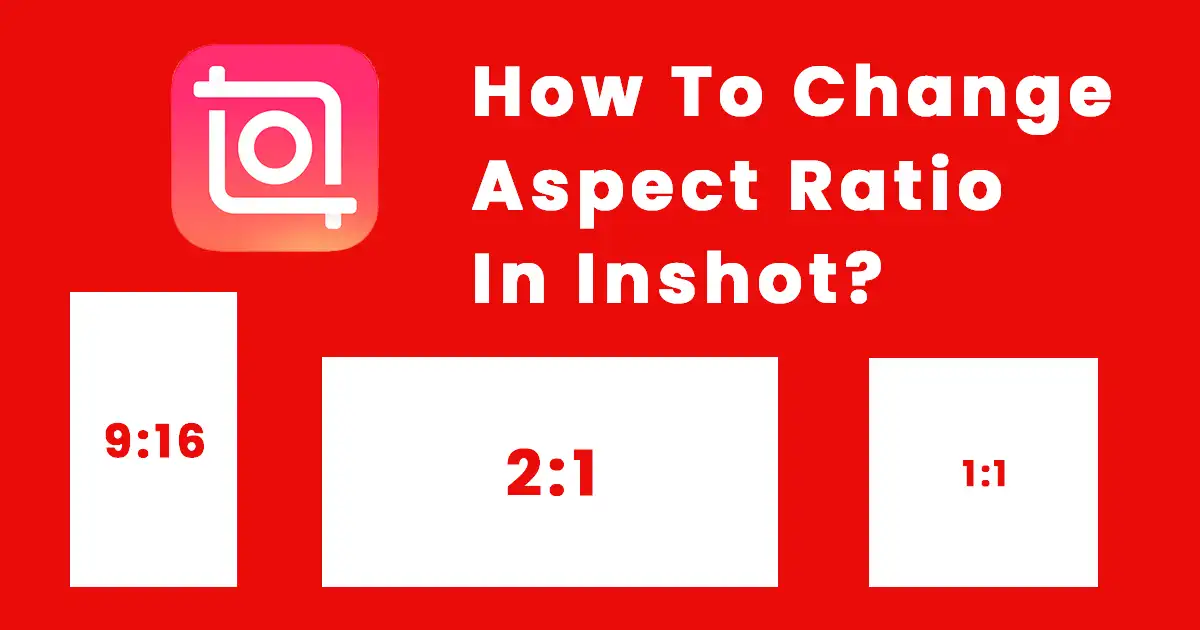
Process to Change Aspect Ratio in InShot
Changing the aspect ratio in InShot is a breeze. Here’s how you can do it:
1. Open InShot and Get Started
- First things first, open up the InShot app. If you don’t have it yet, you can easily download it from the App Store or Google Play.
- Choose whether you’re working with a video or photo, then select the file from your gallery.
2. Load Your Project
Once you’ve picked your media, it’ll appear in the editor. You’ll see a row of tools at the bottom that you can use to tweak your project.
3. Find the Canvas Tool
- Look for the “Canvas” option at the bottom of the screen. This is where you can pick the right aspect ratio for your content.
- Tap “Canvas” to open a menu of aspect ratios.
4. Select the Right Aspect Ratio
- InShot offers several aspect ratios tailored for different platforms. For example, if you’re posting to Instagram Stories or TikTok, go with the 9:16 ratio. For YouTube, 16:9 is your best bet.
- If your content doesn’t fit perfectly, you can use the pinch-to-zoom feature to adjust it until it looks just right.
5. Adjust Your Content within the Frame
- If your video or photo needs a little more tweaking, simply pinch the screen to zoom in or out. You can also drag it around to make sure everything important is in view.
- This feature is handy if you want to highlight something specific or ensure that nothing gets cut off.
6. Apply Changes to Multiple Clips
If you’re editing a video with more than one clip, you can apply the same aspect ratio to all of them. After setting the ratio for one clip, tap the double check mark on the left side of the screen. This will keep everything consistent throughout your video.
7. Preview and Save Your Project
- Before you wrap up, preview your project to make sure everything looks good.
- When you’re happy with the result, tap the “Save” button. InShot will render your video or photo with the new aspect ratio, ready for sharing.
Common Aspect Ratios and When to Use Them
Understanding the most common aspect ratios and knowing when to use them can be a game-changer for your video content. Here’s a breakdown of the key aspect ratios:
- 1:1 (Square): Best for Instagram posts and Facebook feeds. This square format has become popular because it takes up more screen space on mobile devices, making your content more likely to catch the viewer’s eye.
- 16:9 (Widescreen): The standard for YouTube, Vimeo, and most landscape video content. This aspect ratio offers a cinematic feel and is great for longer videos, tutorials, or any content that benefits from a widescreen presentation.
- 9:16 (Vertical): Ideal for Instagram Stories, TikTok, and Snapchat. Vertical videos are specifically designed for mobile viewing, filling the entire screen when viewed on a smartphone, thus maximizing engagement.
- 4:5 (Portrait): Commonly used for Instagram and Facebook ads. It’s slightly taller than the 1:1 ratio, allowing for more content to be displayed without overwhelming the viewer.
| Aspect Ratio | Description | Best For | Platform Examples |
| 1:1 (Square) | Balanced width and height | Instagram posts, Facebook feeds | Instagram, Facebook |
| 16:9 (Widescreen) | Standard widescreen format | YouTube videos, Vimeo, cinematic content | YouTube, Vimeo, Netflix |
| 9:16 (Vertical) | Tall format for mobile screens | Instagram Stories, TikTok, Snapchat | Instagram Stories, TikTok, Snapchat |
| 4:5 (Portrait) | Slightly taller than square | Instagram ads, Facebook ads, portrait mode videos | Instagram, Facebook |
Choosing the correct aspect ratio for your video ensures that it’s optimized for the platform it’s intended for, making sure your content looks its best and is presented in the most effective way possible.
How Aspect Ratio Affects Engagement
Aspect ratio isn’t just about fitting your video on the screen; it also plays a crucial role in how engaging your content is. Videos with the right aspect ratio tend to perform better because they are tailored to the platform and the viewer’s device. For instance, vertical videos (9:16) are naturally more engaging on mobile devices since they fill the entire screen without any distractions.
This full-screen experience can lead to higher engagement rates, as viewers are more likely to watch the video all the way through.
Similarly, using the correct aspect ratio can prevent your content from looking awkward or out of place, which can be a turn-off for viewers. A video shot in 16:9 but viewed in a 1:1 format, for example, might appear cropped or have black bars, which can detract from the viewer’s experience.
By matching the aspect ratio to the platform, you ensure that your video looks professional and is more likely to capture and retain your audience’s attention.
Aspect Ratio Best Practices for Content Creators
For content creators, maintaining consistency in aspect ratios is key to producing cohesive and visually appealing videos. Here are some best practices to keep in mind:
- Plan Ahead:
Before you even start filming, think about where your video will be published and choose your aspect ratio accordingly. This will save you time during the editing process and prevent the need for drastic cropping later. - Shoot in Higher Resolution:
Shooting in a higher resolution gives you more flexibility when adjusting the aspect ratio. You can crop the footage without losing quality, which is especially useful if you plan to repurpose the content for different platforms. - Maintain Consistency:
If you’re producing a series of videos, try to stick to one or two aspect ratios. This creates a uniform look across your content, which is pleasing to viewers and helps establish your brand identity. - Test Different Ratios:
Don’t be afraid to experiment with different aspect ratios to see what works best for your content. You might find that a particular ratio performs better with your audience, leading to higher engagement.
By following these practices, you can ensure that your content is not only visually consistent but also optimized for the best possible viewer experience.
Troubleshooting Aspect Ratio Issues
Even with careful planning, you might encounter issues when adjusting your aspect ratio. Here are some common problems and how to fix them:
- Pixelation:
If your video looks pixelated after changing the aspect ratio, it’s likely due to the video being stretched too much. To fix this, try scaling down the video rather than up, or choose an aspect ratio that’s closer to the original footage. - Content Cropping:
Sometimes, important parts of your video may get cropped out when changing the aspect ratio. To avoid this, use the zoom and drag features in InShot to reposition the video so that all crucial elements remain in view. - Inconsistent Aspect Ratios:
If your project includes clips with different aspect ratios, the final video can look disjointed. To maintain consistency, apply the same aspect ratio across all clips or use creative transitions to blend them seamlessly.
Addressing these issues promptly ensures that your final video is polished and professional, ready to be shared across your chosen platforms.
Comparing Aspect Ratio Tools in Other Apps
While InShot offers a simple and intuitive way to adjust aspect ratios, it’s worth comparing how other popular video editing apps handle this feature. Here’s a quick overview:
- Adobe Premiere Rush:
This app provides more advanced controls for aspect ratio adjustments, including the ability to create custom ratios. However, it’s less user-friendly compared to InShot, especially for beginners. - CapCut:
Similar to InShot, CapCut also offers easy aspect ratio adjustments with a variety of preset options. However, InShot’s interface is generally considered more straightforward, making it a better choice for quick edits. - iMovie:
Apple’s iMovie is great for basic editing, but its aspect ratio options are somewhat limited compared to InShot. For example, iMovie doesn’t support vertical (9:16) video, which is essential for creating content for platforms like TikTok.
Each of these apps has its strengths, but for users looking for a balance between ease of use and functionality, InShot often stands out as the preferred choice for quick aspect ratio adjustments.
Extra Tips for Using InShot
1. Optimizing for Different Platforms
- If you plan to share your content on multiple platforms, consider creating different versions for each one. For example, you could export a video in 16:9 for YouTube and 9:16 for TikTok. This ensures your content looks great everywhere.
2. Making the Most of Zoom and Positioning
- The zoom and repositioning tools in InShot let you get creative with your edits. Use them to focus on key details or to keep the most important parts of your content in view.
3. Experimenting with Aspect Ratios
- Don’t be afraid to try out different aspect ratios. For example, using a 4:5 ratio on Instagram can help your post stand out by taking up more space in the feed.
Frequently Asked Questions
Conclusion
Getting the aspect ratio right in InShot is simple, but it can have a big impact on how your content is received. By following these easy steps, you can make sure your videos and photos look great on any platform. With InShot’s user-friendly tools, adjusting the aspect ratio is quick and hassle-free, so you can focus on what really matters—creating content that connects with your audience.
No matter where you’re sharing your work, having the right aspect ratio ensures it looks just as you envisioned. So go ahead, make those tweaks, and watch your content shine!