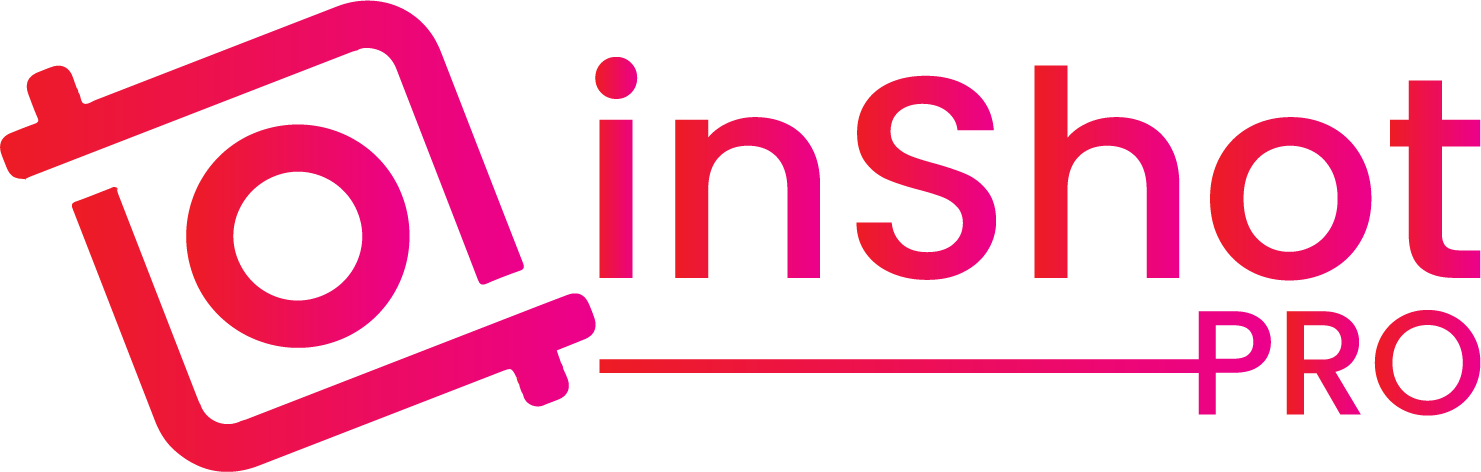Mastering the Chroma Key in InShot: A Step-by-Step Guide
The Chroma Key, commonly known as the green screen effect, has revolutionized video editing by allowing creators to place their subjects against virtually any background. Whether you’re a budding content creator or a seasoned video editor, understanding how to use this feature in InShot can take your projects to the next level. InShot is already a favorite among mobile video editors for its user-friendly interface and powerful editing tools, and the Chroma Key feature adds another layer of creative possibilities.
In this guide, we’ll walk you through how to use the Chroma Key feature in InShot, step by step. We’ll also discuss its practical applications, tips for getting the best results, and a few creative ideas to inspire your next project.

What is the Chroma Key Feature?
The Chroma Key effect, often referred to as “green screen,” allows you to replace a solid color background – usually green – with any image or video of your choice. This technique is widely used in film, television, and video production to create the illusion of a subject being in a different environment, without needing to travel to that location.
InShot’s Chroma Key feature is particularly handy for mobile video editors who want to add a professional touch to their videos. Whether you’re creating YouTube content, Instagram stories, or any other form of digital video, this feature opens up endless creative possibilities.
Why Use the Chroma Key?
Using the Chroma Key in InShot can transform your videos by adding depth, storytelling elements, or even humor. Here are a few reasons why you might want to use this feature:
- Professional Backgrounds:
Replace your cluttered room or plain wall with a sleek, professional backdrop. - Creative Storytelling:
Place your subject in a fantasy world, outer space, or any setting that enhances your narrative. - Engaging Content:
Make your videos more engaging by adding dynamic backgrounds or fun effects.
Now that we understand the basics, let’s dive into how to use this feature in InShot.
Step-by-Step Guide to Using Chroma Key
Step 1: Open Your Project in InShot
To get started, open the InShot app and create a new project or open an existing one. Import the video you want to work on by tapping on the “Video” option. This will serve as the base layer for your green screen effect.
Step 2: Add Your Green Screen Video
Once your main video is loaded, you’ll need to add the green screen footage. Tap on the “PIP” (Picture in Picture) option at the bottom of the screen. This allows you to overlay another video on top of your main footage. Choose your green screen video from your gallery.
If you don’t have a green screen video handy, InShot provides some basic green screen materials within the app. These can be accessed through the material option when adding PIP.
Step 3: Position and Resize the Green Screen
After importing your green screen video, you’ll need to position and resize it. Use the “Auto-fill” option to stretch the green screen video to fit the entire frame. You can also manually adjust its size and position by pinching and dragging the video on the screen.
Step 4: Apply the Chroma Key Effect
Now, it’s time to remove the green background. Tap on the “Chroma” option. A color-picker tool will appear on the screen. Drag the tool over the green area in your video. The app will automatically remove the green color, leaving only your subject visible.
Step 5: Fine-Tune the Effect
To make the green screen effect look more natural, InShot allows you to adjust the “Strength” and “Shadow” sliders. Increasing the strength will remove more of the green, while adjusting the shadow can help blend the edges of your subject with the new background. Play around with these settings until the effect looks just right.
Step 6: Review and Export Your Video
Once you’re happy with the results, tap the checkmark to apply the effect. You can preview your video to make sure everything looks good. If you need to make adjustments, simply tap on the PIP layer and fine-tune the Chroma Key settings. When you’re ready, export the video in your preferred resolution.
Tips for Getting the Best Results
- Use Proper Lighting:
Good lighting is crucial for a clean Chroma Key effect. Make sure your green screen is evenly lit with no shadows, and that your subject is well-lit as well. - Avoid Wrinkles:
Wrinkles or creases in your green screen can create shadows and make it harder to remove the background cleanly. - Choose the Right Background:
The new background should match the lighting and perspective of your subject to make the effect look realistic. - Experiment with Colors:
While green is the most commonly used color for Chroma Key, you can use other colors as well. Just make sure the color you choose doesn’t appear anywhere on your subject.
Creative Ideas for Using Chroma Key in InShot
- Virtual Meetings:
Use a professional office background for your video calls or online meetings. - Storytelling:
Place yourself in a fantasy world or historical setting to enhance your storytelling. - Travel Videos:
Make it look like you’re traveling the world, even if you’re filming from your living room. - Special Effects:
Add explosions, weather effects, or other dynamic elements to your videos.
Frequently Asked Questions
Final Thoughts
The Chroma Key feature in InShot is a powerful tool that can elevate your video content to new heights. Whether you’re looking to add a touch of professionalism to your videos or unleash your creativity, mastering this feature is a must. Remember to experiment, have fun, and don’t be afraid to push the boundaries of what’s possible with your videos.
By following the steps outlined in this guide, you’ll be well on your way to creating stunning videos with seamless green screen effects. So go ahead, give it a try, and let your imagination run wild!