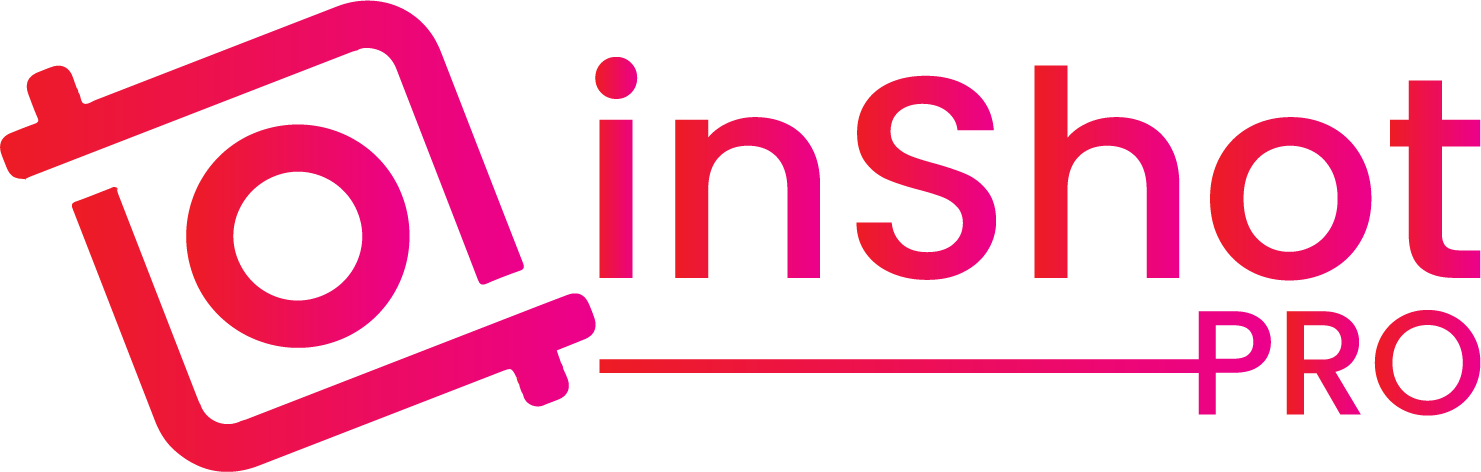Keyframe Mastery in InShot: 14 Techniques You Need
Keyframing is a powerful tool in video editing that can take your projects from ordinary to extraordinary. With InShot Pro APK, mastering keyframes allows you to bring dynamic animations, focus shifts, and professional effects to your videos. In this detailed guide, we’ll explore fourteen essential keyframing techniques that will elevate your video content, whether you’re editing on your mobile device or using InShot for PC.
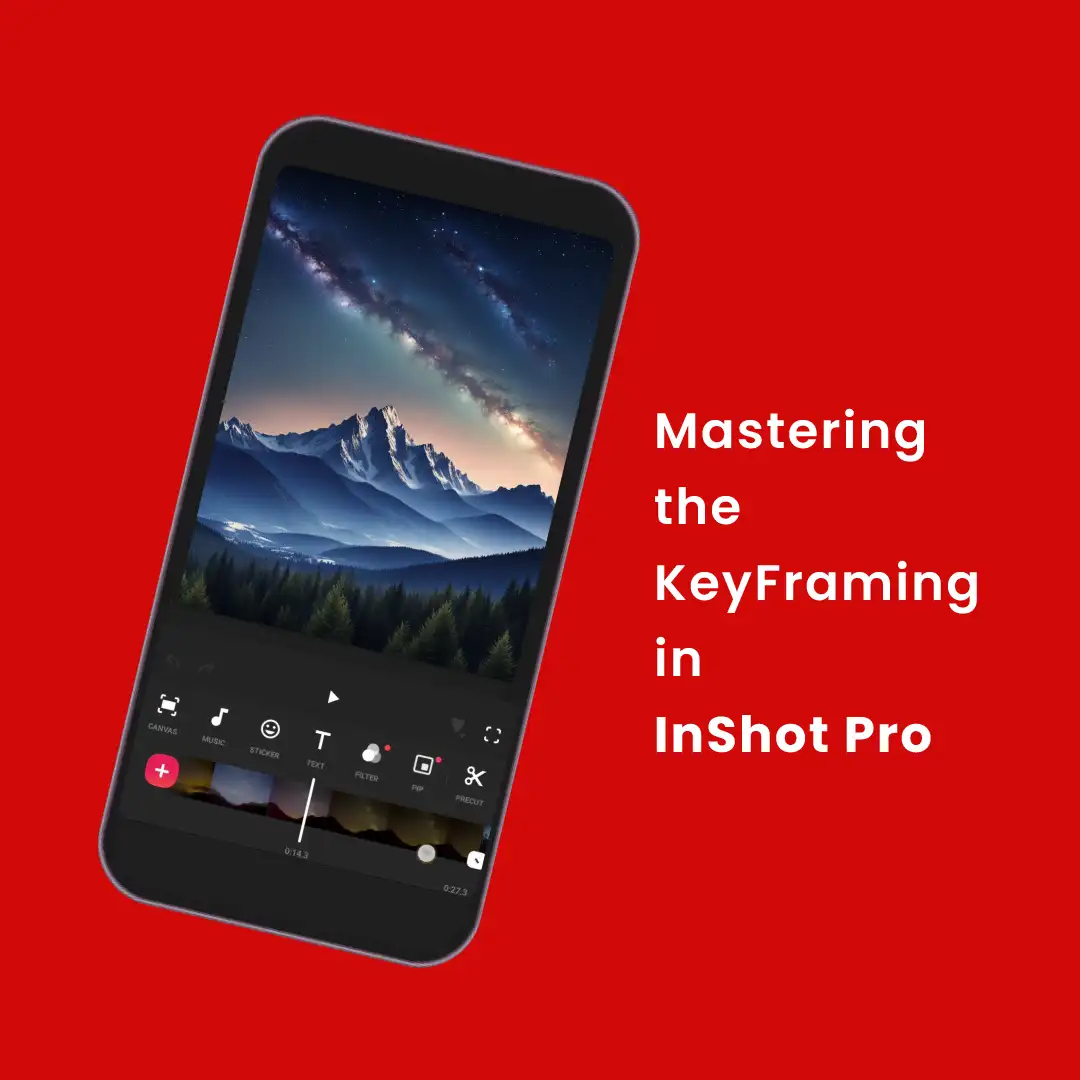
Understanding Keyframes: The Basics
Before diving into the techniques, it’s important to understand what a keyframe is. A keyframe marks a specific point in a clip where an animation or effect begins or ends. By placing keyframes at different points in your timeline, you can control movements, changes in scale, opacity adjustments, and more, creating a seamless flow in your video.
Keyframing Techniques
1. Animate Stickers for Engaging Visuals
Animated stickers are an excellent way to add a fun and engaging element to your videos. With keyframes, you can control the movement of these stickers, making them appear, disappear, or move across the screen in sync with your content
How to Do It:
- Choose a sticker from your library and place it on your timeline.
- Add a keyframe at the beginning of the clip and position the sticker where you want it to start.
- Move to the point in the video where you want the sticker to end its movement and add another keyframe.
- Drag the sticker to its final position, and InShot will animate the transition automatically.
Practical Use:
Whether you’re highlighting a specific part of your video or adding a playful element to keep viewers engaged, animated stickers can enhance the storytelling aspect of your project.
2. Seamless Zoom-In for Captivating Focus
Zooming in is a classic technique to draw attention to a particular subject or detail in your video. By using keyframes, you can create a smooth zoom-in effect that intensifies the focus on your subject.
How to Do It:
- Start by placing a keyframe at the beginning of the clip.
- As the video progresses, zoom in on the subject by adding another keyframe at the point where you want the zoom to end.
- This gradual zoom effect will pull your audience into the heart of the action, making your content more engaging.
Practical Use:
Use this technique to emphasize important moments, such as a speaker’s expression during a speech or a critical detail in a scene.
3. Dramatic Zoom-Out for Expansive Perspectives
Conversely, a dramatic zoom-out can create a sense of space and scale, giving your video a grandiose feel. This technique is perfect for concluding scenes or revealing a larger context.
How to Do It:
- Begin by setting a keyframe at the end of the clip where you want the zoom-out to start.
- Zoom out from your subject or scene, adding another keyframe where you want the effect to end.
- This smooth transition will create a sense of vastness, leaving your audience with a lasting impression of the scene’s grandeur.
Practical Use:
A zoom-out is particularly effective in travel videos, landscape shots, or any scenario where you want to showcase the broader environment.
4. Reframing for Perfect Aspect Ratios
Reframing is an essential technique for repurposing content across different platforms. By converting horizontal footage into a vertical format, you can ensure your video looks great whether it’s viewed on a smartphone or a desktop.
How to Do It:
- Scale your video to fit the screen’s aspect ratio.
- Add a keyframe at the beginning to position your subject in the center.
- As the video plays, adjust the frame with additional keyframes to keep the subject centered, ensuring a smooth transition from one aspect ratio to another.
Practical Use:
This is ideal for creating content that needs to be adapted to various social media platforms, where different aspect ratios are required.
5. Dynamic Masking for Creative Transitions
Dynamic masking allows you to create unique visual effects by selectively revealing or hiding parts of your video. With keyframes, you can control the mask’s size and position, adding depth and creativity to your content.
How to Do It:
- Apply a mask to your video and set a keyframe at the start of the clip.
- As the clip progresses, scale and move the mask using additional keyframes.
- This gradual change can create stunning transitions and focus shifts that captivate your audience.
Practical Use:
Use dynamic masking to highlight specific parts of your video or to create artistic effects that draw the viewer’s eye to different areas of the frame.
6. Watermark Motion for Brand Reinforcement
Adding a moving watermark to your videos is a subtle yet effective way to reinforce your branding. With keyframes, you can make your watermark move across the screen, ensuring it remains visible and memorable throughout the video.
How to Do It:
- Add a text element as your watermark and place it at the starting point in your timeline.
- Set keyframes at intervals where you want the watermark to move.
- Adjust the watermark’s position at each keyframe to create a continuous motion.
Practical Use:
A moving watermark is particularly useful for branded content, ensuring that your logo or brand name is consistently visible without being intrusive.
7. Advanced Keyframing with Ease Feature
InShot’s new Keyframe Ease feature allows for even more professional animations by adding natural acceleration and deceleration to your keyframed elements. This mimics real-world movement, making your animations smoother and more realistic.
How to Do It:
- Apply keyframe ease to any of the techniques above.
- Use the ease-in and ease-out options to adjust the speed curve, making your animations feel more organic.
Practical Use:
This feature is particularly useful for adding a polished, professional finish to your animations, whether you’re moving text, stickers, or other elements.
8. Rotational Keyframing for Dynamic Motion
Rotational keyframing allows you to create spinning or rotating effects on your video elements, such as text, images, or even entire clips. This can add a dynamic and energetic feel to your video.
How to Do It:
- Add a keyframe at the beginning of the clip and set the rotation angle.
- Move to the point in the video where you want the rotation to end and add another keyframe with a different angle.
- The element will rotate smoothly between the two angles, creating a spinning effect.
Practical Use:
Use rotational keyframes to add flair to titles, highlight important moments, or create a playful atmosphere in your video.
9. Opacity Keyframing for Smooth Transitions
Opacity keyframing allows you to gradually fade elements in or out, which is perfect for smooth transitions or creating a subtle visual effect.
How to Do It:
- Set a keyframe at the beginning with the opacity at 0% (completely transparent).
- Add another keyframe where you want the element to be fully visible (100% opacity).
- The element will gradually appear or disappear based on the keyframes.
Practical Use:
This technique is ideal for intro/outro sequences, scene transitions, or to emphasize certain elements without abrupt changes.
10. Color Keyframing for Dynamic Visuals
Color keyframing allows you to change the color of an element over time. This can be used to create mood shifts, highlight changes, or just add a creative touch to your videos.
How to Do It:
- Add a keyframe at the beginning with the initial color setting.
- Place another keyframe at the point where you want the color to change.
- Adjust the color settings, and the transition will occur smoothly between the keyframes.
Practical Use:
Use color keyframes to transition between different moods, highlight a change in scene, or simply add a unique effect to your visuals.
11. Text Animation Keyframing
With text animation keyframing, you can create captivating text effects like bouncing, sliding, or expanding text, making your titles and subtitles more engaging.
How to Do It:
- Place a keyframe at the start of the clip where the text appears.
- Add keyframes at different intervals to adjust the text’s position, scale, or rotation.
- Experiment with various movements to create a customized text animation that suits your video’s theme.
Practical Use:
Ideal for title sequences, captions, or any text-based elements that you want to stand out and capture attention.
12. Speed Keyframing for Tempo Control
Speed keyframing allows you to adjust the playback speed of your video, creating slow-motion or fast-motion effects at specific points.
How to Do It:
- Set a keyframe at the point where you want the speed change to start.
- Add another keyframe where you want the speed to revert to normal or change further.
- Adjust the speed between these keyframes to create the desired effect.
Practical Use:
Perfect for highlighting fast-paced action or dramatic slow-motion scenes, adding tension or excitement to your videos.
13. Blending Mode Keyframing
Blending modes control how layers interact with each other visually. Keyframing blending modes can create unique effects by gradually changing how layers blend over time.
How to Do It:
- Add a keyframe at the point where you want to start changing the blending mode.
- Set another keyframe where the transition ends and adjust the blending mode.
- This will create a smooth transition between different visual effects as layers blend differently.
Practical Use:
Use blending mode keyframes to create artistic effects, transitions, or unique visual styles that make your video stand out.
14. Parallax Effect Using Keyframes
The parallax effect gives the illusion of depth by moving background and foreground elements at different speeds. Keyframing this effect can create a more immersive visual experience.
How to Do It:
- Place keyframes on different layers in your video, setting different motion paths and speeds.
- Adjust the timing of the keyframes so that background elements move slower than foreground elements.
- This creates a depth illusion, making your video more dynamic.
Practical Use:
Great for creating depth in scenes, especially in animated sequences, intros, or presentations.
Frequently Asked Questions
Conclusion
By mastering these fourteen keyframing techniques in InShot Pro APK, you can unlock the full potential of your video editing skills. From animated stickers to dynamic masking, each method offers a unique way to enhance your videos, making them more engaging, creative, and professional.
Whether you’re creating content for social media, professional presentations, or personal projects, these techniques will help you produce high-quality videos that stand out. So, dive into InShot today and start experimenting with keyframes to transform your video projects.