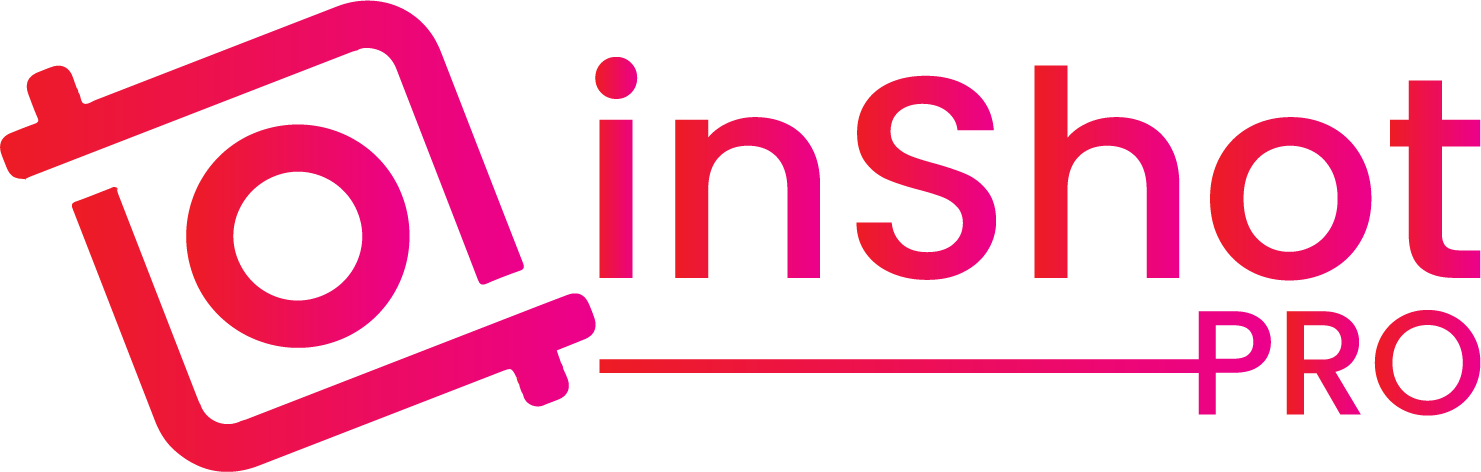How to Create a Masking Intro with InShot?
In the digital age, where content creation reigns supreme, a captivating intro can set the tone for your entire video, making it a crucial element for any video editor. Whether you’re a seasoned professional or a beginner, mastering the art of creating a masking intro using InShot can elevate your content, ensuring it stands out in a crowded space.
This guide will walk you through the process of creating a masking intro using InShot, a versatile video editing app that has gained popularity among content creators for its user-friendly interface and powerful features.
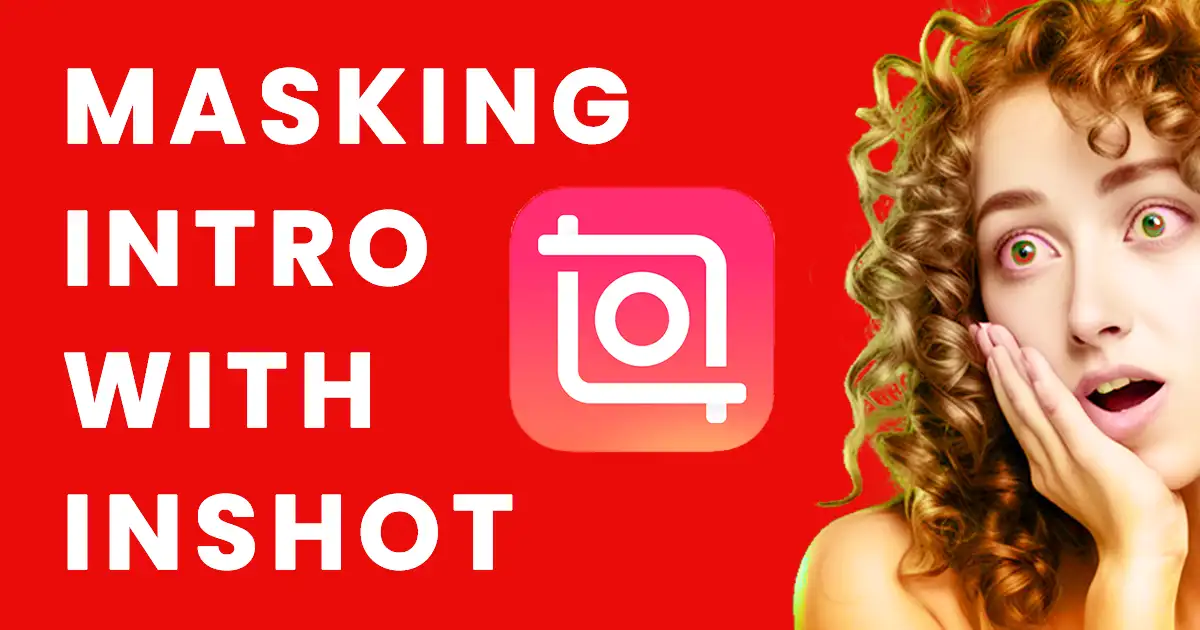
Why Masking Intros Matter?
Intros are often the first impression your video makes on the audience. A well-crafted intro can grab attention, set the mood, and entice viewers to stay engaged. Masking, a technique that allows you to blend text or other elements seamlessly into your video, adds a layer of professionalism and creativity that can make your content truly unique.
InShot Pro APK is an excellent tool for this, offering features that simplify the masking process while providing a wide range of customization options.
Process to Mask an Intro in InShot
Before diving into the masking process, ensure you have the latest version of InShot installed on your device. If you haven’t already, download the app from InshotoPro.
Step 1: Record Your Clips
To create a compelling masking intro, you’ll need two clips:
- Clip One: An empty frame that will serve as the background for your intro.
- Clip Two: Your introduction, where you’ll present your brand, message, or content.
These clips will form the foundation of your masking intro. Ensure that the empty frame is recorded in a well-lit environment to avoid shadows, which can interfere with the masking process.
Step 2: Import and Arrange Your Clips
- Import the Empty Frame:
Open InShot and import the video of the empty frame into your project. This clip will act as the base layer for your masking intro. - Add the Introduction Clip:
Tap the “PIP” (Picture-in-Picture) option and import your introduction clip. Select “Autofill” to ensure the clip fits the screen perfectly. Arrange the clips by staggering them, so the introduction clip appears on top of the empty frame.
Step 3: Apply the Masking Effect
- Add a Keyframe:
With the introduction clip selected, scrub to the start of the clip and add a keyframe. Keyframes allow you to control how the mask transitions over time. - Create the Mask:
Tap “Mask” and select the circular mask. Resize the circle until it disappears, then scrub forward a second and adjust the feathering edge. Gradually enlarge the circle until it fills the entire frame, creating a smooth transition from the empty frame to your introduction. - Preview the Result:
Play back the clip to ensure the transition is smooth and the masking effect is seamless. Adjust the keyframes and mask size if necessary.
Step 4: Enhance Your Masking Intro
To make your intro even more engaging, consider adding text, animations, or additional visual elements:
- Text Layer:
Tap on the text option to add a title or tagline. Position it appropriately and choose a font that aligns with your brand. - Blending Modes:
Use the blending modes (such as “Screen”) to integrate the text layer seamlessly into your intro. This technique can make your text appear as part of the video rather than an overlay. - Additional Footage:
If desired, import additional footage to enrich your intro. For example, adding a clip of a product or service you’re highlighting can create a dynamic and informative introduction.
Step 5: Final Touches and Exporting
- Audio Integration:
Add background music or sound effects to complement the visual elements of your intro. InShot offers advanced audio editing tools that allow you to adjust volume levels, apply sound effects, and synchronize audio with your video. - Review and Edit:
Before exporting, review your intro to ensure everything is aligned, transitions are smooth, and the audio matches the visuals. Make any necessary adjustments. - Save and Share:
Once you’re satisfied with the final product, save your project. InShot provides multiple export options, allowing you to choose the best resolution and format for your needs. You can also share your intro directly to social media platforms like YouTube, Instagram, or TikTok.
Troubleshooting Common Issues
Even with the best tools, you might encounter some challenges while creating your masking intro. Here are some common issues and how to solve them:
- Mask Alignment Problems:
If your mask isn’t aligning correctly with your text or image, try adjusting the mask’s size and position manually. Use the grid lines in InShot to help with precise alignment. - Blurry Text or Images:
Ensure your original media files are high-resolution. If your text or images appear blurry after applying the mask, try increasing the video resolution settings before exporting. - Timing Mismatches:
If your masking effect isn’t syncing properly with the rest of your video, adjust the keyframes. Keyframes control the timing of your effects, so fine-tuning them can solve timing issues.
By addressing these common issues, you can ensure your masking intro looks polished and professional.
Tips for Creating Effective Masking Intros
- Experiment with Different Masks:
InShot offers various masking shapes, including rectangles and freeform masks. Experiment with different shapes to see which one best suits your intro. - Use High-Quality Footage:
The quality of your video clips will significantly impact the final product. Ensure you’re using high-resolution footage to avoid pixelation or blurriness in the masked areas. - Keep It Short and Sweet:
Intros should be engaging but not overly long. Aim for a duration of 5-10 seconds to capture your audience’s attention without losing their interest.
Frequently Asked Questions
Conclusion
Creating a masking intro with InShot is a powerful way to enhance your video content, making it more engaging and visually appealing. By following the steps outlined in this guide, you can create professional-looking intros that set the tone for your videos and captivate your audience. Whether you’re a vlogger, content creator, or business owner, mastering this technique will give you an edge in the competitive world of digital media.
Remember, the key to a successful masking intro lies in creativity and precision. Don’t be afraid to experiment with different effects, transitions, and audio elements to make your intro truly unique. With InShot Pro APK, the possibilities are endless, and your content will undoubtedly stand out from the crowd.